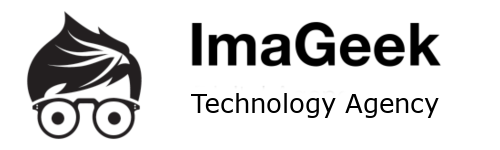I’ve spent days researching the web on how to best create a staff calendar for a school, a campus or a company, etc. I wanted a calendar whereby only a handful of staff were able to modify the events in the calendar and the rest of the staff were able to view the calendar from their devices such as Windows or Mac Desktops and laptops, iPads, iPhones, Web Browsers, etc.
As we have recently implemented Microsoft’s Office365 Enterprise platform, I looked at various methods within this environment without needing to install additional software.
The confusing part was whether to use Public Folders, Shared Calendars, Groups, SharePoint Online, Exchange Online, etc.
In the end I went with creating a “Shared Recipients mailbox” in “Office365 | Exchange Admin Center”
- Click the + symbol for NEW “Shared Mailbox”
- Provide an easily recognizable display name
- Choose a name for the email address
- Select a number of users that you want to provide admin permissions to edit the calendar
- Click SAVE
The Shared Mailbox for the Shared Calendar has now been created.
Next you will need to “Open Shared Calendar”
- In OWA Calendar (Web browser version of the Calendar) Right click “Other Calendars”
- Select “Open Calendar”
- From Directory, type the name of the Shared Calendar you just created.
- It should now be displayed under “Other Calendars”
Optional step for those that want to import a list of events from a spreadsheet into the calendar
- Ensure the list of events is in .CSV format
- Ensure the list of events in in a format with columns/fields that are needed to import into Outlook, eg Start Date, Start Time, End Date, End Time, Subject, etc
- Create a temp local Calendar in Outlook desktop client (This part needs to be performed on Windows Outlook desktop client)
- Goto FILE -> OPEN -> IMPORT -> “Import from another program of file”
- Select “Comma separated values”
- Browse for the file to import
- “Do not import duplicates”
- Select Destination Folder (This is where you want to select the temp local Calendar in step 3.)
- Check the mapped fields to ensure you are happy with them
- Finish. The import could take several minutes depending on the number of events.
After having imported from .CSV to temp local Calendar, the next step is to move them to the Shared Calendar
- Open the temp calendar with the newly imported events
- Change VIEW to LIST
- Highlight all the events in LIST VIEW
- Click and drag the events into the Shared Calendar
- DONE