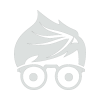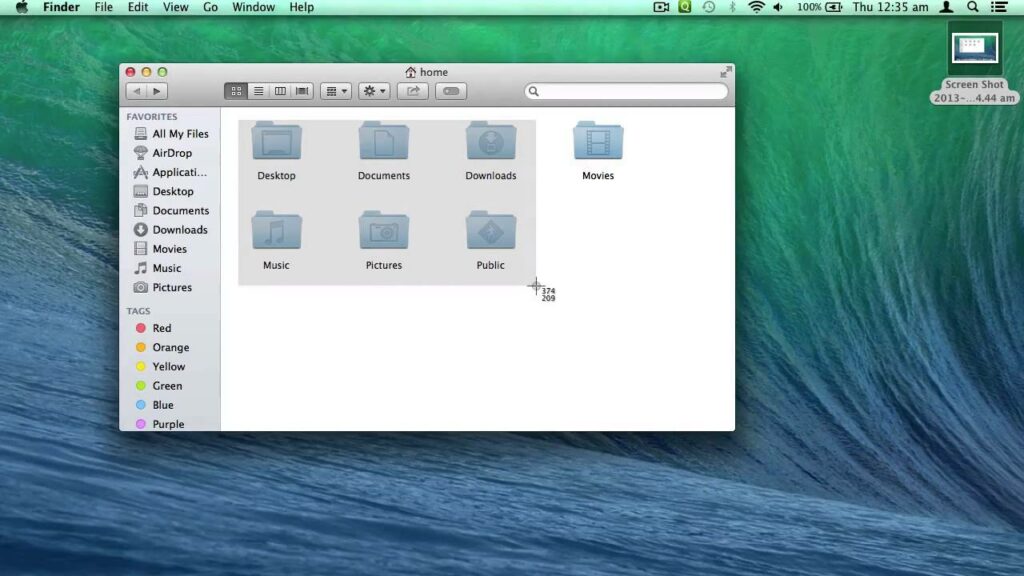For VMware – Windows or Linux
VMware offers a free tool known as VMware vCenter Converter. It can convert both Windows and Linux physical machines into VMware virtual machines. You can then boot these virtual machines in VMware’s free VMware Player application, so this can be a completely free solution. You could also boot it up in VMware Workstation or VMware Fusion.
Download vCenter Converter from VMware and launch it on the computer you want to turn into a virtual machine. Click the “Convert machine” button on the toolbar and select the current, powered-on computer as the source. Choose a VMware Workstation, VMware Player, or VMware Fusion virtual machine as the destination and configure the options for the virtual machine.
The utility will then create a virtual machine from the current Windows system, modifying it so it will boot properly in a virtual machine program. Save that virtual machine to an external hard drive and boot it up on a different computer.

For Microsoft Hyper-V – Windows Only
Microsoft offers a Disk2vhd tool — one of their many useful SysInternals utilities. This utility will convert a running Windows system to a VHD (virtual hard drive) file for use in Microsoft’s virtual machine products, such as the Hyper-V virtual machine tool included with professional versions of Windows 8 and 8.1.
Run this tool on the Windows system you want to convert. You’ll be able to select which partitions and drives you want to include in the VHD file. It’ll create a copy of the running Windows system as a VHD file, and you can take that VHD file to another computer and run it in Hyper-V — the converted physical system should boot up just fine as long as you launch it in Microsoft’s own Hyper-V virtual machine software.

For Parallels – Windows or Linux
Parallels offers their own tool known as “Parallels Transporter Agent.” This utility can be installed on either Windows or Linux, and it can convert a physical system to a virtual machine for use in the Parallels virtual machine application for Macs. It can copy the physical machine to a Parallels virtual machine file on an external drive, or you can transfer it to a Mac running Parallels over a local network.
Download the Parallels Transporter Agent application from Parallels and run it on your Windows or Linux system. Use the wizard to transfer your current physical PC to an external hard drive or your Mac over the network, choosing exactly what makes it into that virtual machine.

For VirtualBox – A Manual Method
VirtualBox doesn’t offer an easy graphical utility for converting a physical machine to a virtual machine. If you’re feeling particularly adventerous, they do offer some unsupported instructions for converting a physical Windows computer to a VirtualBox virtual machine. This requires some registry tweaking and shutting down the computer. You’ll then have to manually create a copy of the disk and convert it to a VirtualBox VDI file. The process for converting a Linux virtual machine should be about the same, but without all the extra tweaks required to make Windows behave. It’s much easier to move Linux installations between different machines with different hardware configurations.
This process isn’t for the faint of heart, and we include it here only for the sake of completeness. Even if you use VirtualBox already, you may want to just use VMware or Microsoft’s utility and give VMware or Hyper-V a try. If you’re still ready to give it a try, consult the MIgrate Windows page on VirtualBox’s wiki.
If you’re converting a Windows PC to a virtual machine, remember that you may encounter licensing issues. Windows Activation may detect that it’s running on a different machine, and you may have to contact Microsoft to get it properly activated. Windows licenses are only supposed to be in use on one computer at a time.
Image Credit: Linux Bohman on Flickr
How to Convert a Physical Windows or Linux PC to a Virtual Machine.
Source: How to Convert a Physical Windows or Linux PC to a Virtual Machine