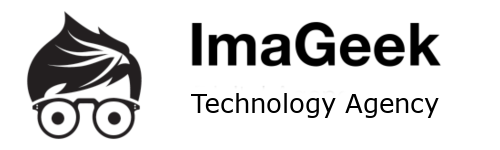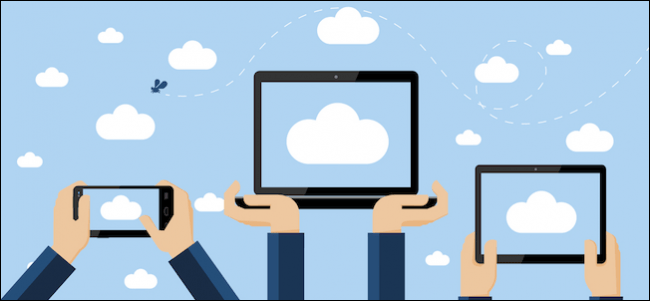
Photos is Apples universal answer to photo sharing across all its devices. Whether you’re using an iPhone or iPad, or you have your trusty Mac, if you have your photos stored on one device they should be available on the rest.
Photos, however, is a relatively new app meant to replace the venerable iPhoto and as we said, create a universal app that syncs with iCloud and then displays any photos on whatever device you’re using. In theory, it works fairly flawlessly, and for the most part, you should have no problems.
That said, in order for photo sync to work correctly, it’s important to make sure you have your settings configured correctly on your devices. Today, we want to discuss how to make sure everything works properly so what you’re seeing on your Mac is what you see on your iPhone, and vice versa.
We’ve discussed how to disable Photos’ sync settings on OS X in a past article so if you want the full low-down, we recommend you read it. Today we want to focus solely on the only settings that matter.
On Your Mac
The first thing you must make sure of is that whether you’re using a Mac, iPhone, or iPad, that you’re signed into the same iCloud account. Don’t skip this step.
The usual way you will probably want to check to make sure your iCloud sync settings are correct is to open Photos’ preferences and verify that “iCloud Photo Library” is checked.

Alternatively, open the iCloud system preferences, then click on the Photos “Options…” button.

From the resulting options, make sure “iCloud Photo Library” is checked.

Note, there are other settings you can check for “My Photo Stream” and “iCloud Photo Sharing” but the first option is the key item you want to make sure is enabled if you want to automatically sync all your photos across all your devices.
On Your iOS Device
If you’re using an iPad or iPhone, the settings are no different so if you’re having issues with syncing, you want to immediately check them. First, open the Settings on your iOS device and then tap open “Photos & Camera”.
Now, you will see that the same three options you saw on your Mac are here as well. In the following example, you will see that “iCloud Photo Library” is not enabled. This means that even though we see all our photos uploaded from our Mac on our iPad, we won’t see any photos on our iPad on our Mac.
Therefore, make sure “iCloud Photo Library” is enabled so when you take a picture on your iPhone or iPad it is not only automatically uploaded to iCloud, but it is then available on any other devices hooked into that iCloud account.

Photo sharing is a great way to make sure that no matter what device you’re using, you always have access to all your precious memories. It means that if you’re showing someone pictures on your iPhone, you don’t have to stop and grab your laptop to show them anything stored on it.
That said, you still need to make sure that your devices are connected to the same iCloud account, and all your settings are correctly enabled.
If you have any questions or comments you would like to contribute to this article, please leave your feedback in our discussion forum.
Source: How to Make Sure Your Mac and iPhone’s Photos Sync to iCloud