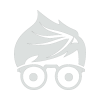Heavy calendar users have noticed performance issues when using Outlook and other desktop clients. Below are some of the steps we have found to improve client performance in Office 365 (Exchange Online) for many of the cases we observed.
- Microsoft has developed a tool called OffCAT to analyze the Office configuration on a client machine to report on issues the Office suite may be having. This tool will analyze Office applications and provide a report of potential problems with configuration, patch level, and data corruption. The OffCAT tool can be downloaded here.
- Outlook add-ons can be the cause of significant performance degradation. For example, the iCloud add-on for Outlook 2013 has had many issues since its release and should be disabled if it is not needed. It is recommended that any add-ons not needed by the user be disabled. Review this resource to manage your add-ons.
- Outlook 2016/2013 uses graphics acceleration to improve visual performance. However, this feature is not compatible with all graphics cards and can actually degrade performance, cause blurry text, and cause Outlook to hang. Graphics acceleration can be disabled by going to File | Options | Advanced and checking the “Disable Graphics Acceleration” box.
- Limiting the number of calendars in the “My Calendars” folder will improve Outlook performance. These calendars are synchronized regularly while Outlook is running. If a shared calendar is not heavily used by a user, it should be moved (you can drag and drop it in Outlook) to the “Shared Calendars” folder.
- Microsoft recommends enabling cached mode in Outlook clients connected to Exchange Online. This will improve performance and connectivity issues for the average user. However, administrative assistants that have a critical business need to receive shared calendar updates in real time may be adversely impacted by this setting and can have cached mode turned off if affected by calendar update latency.
- Check the connection status for Outlook. This can be done by holding Ctrl key and right-clicking the Outlook quick-launch icon in the system tray near the clock. Select connection status. Here you will see the number of persistent connections utilized by Outlook. Connection latency can be spot checked by clicking the reconnect button and observing the connection time. If a user has numerous calendars in their “My Calendars” folder, you will see those additional connections listed here.
- For Outlook 2016/2013 for Windows clients, another common step to improve performances is to re-create the offline Outlook Data File (.ost). After completing this, start Outlook and see if the issue(s) exists.
- For all clients, but in particular Macintosh and other Exchange Web Service based clients, limiting the number of items in the Inbox root folder, the Deleted Items folder, and the Sent Items folder to under 5,000 will improve client performance.
- The native calendaring application for iOS/Android has known compatibility issues with Office 365 (Exchange). When modifying calendar items via the native calendaring application, calendar item corruption can occur. It is recommended that the native iOS calendaring application only be used for calendar viewing. View Microsoft issues.
- Microsoft recommends disabling scanning of Outlook files as outlined here.
- The Lync presence integration with Outlook has also been known to cause performance issues for some users. If this feature is not needed by a user, it can be disabled by launching the Lync 2013 client, clicking the gear in the upper right corner, go to Tools | Options and click the ‘Personal’ tab and clear the check boxes in the “Personal Information Manager” area.